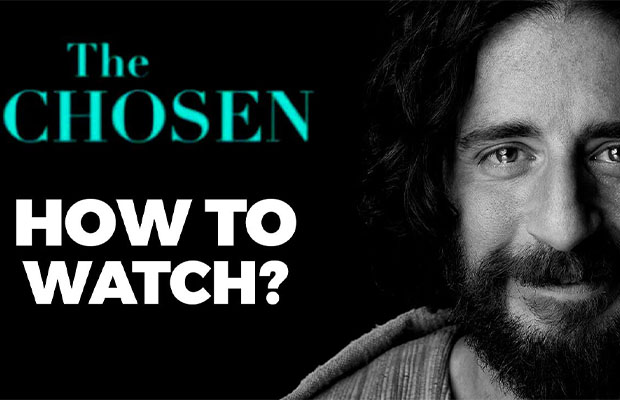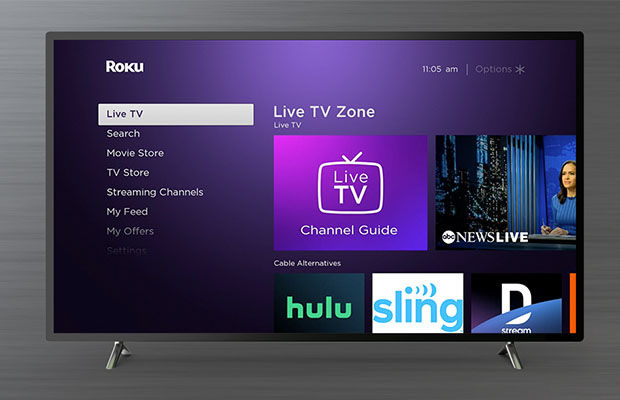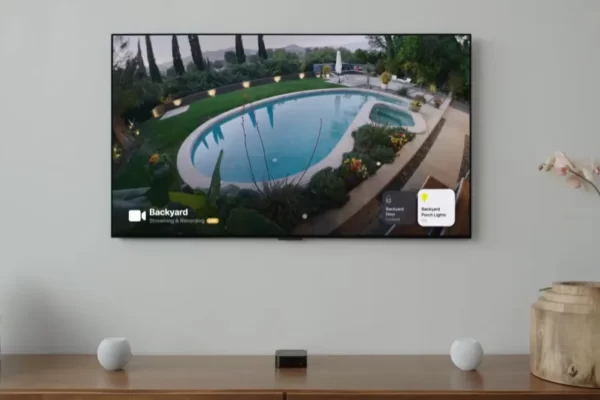Are you interested in learning how to watch the Chosen on a smart TV? To find out the answer, read this article all the way through.
A TV drama called The Chosen is based on the life of Jesus. American filmmaker Dallas Jenkins created, directed, and co-wrote it.
Use the Angel Studios app, which is readily available on Roku, Fire TV, Apple TV, and Google TV, for the best experience. Keep reading and find out more!
Table of Contents
About “The Chosen”
The Chosen is an online streaming application, which describes the life history of Jesus of Nazareth. You can watch the media contents of The Chosen in the series of episodes wise. Then it has 16 episodes of 2 seasons in addition to Christmas special episodes. You can watch all the contents of The Chosen app for free of cost. The Chosen app’s media contents are available on the YouTube channel, you can watch it over there.
The Chosen app is not accessible on the built-in Apps store of Samsung Smart TV. But you can cast or screen mirror The Chosen app with your Smart Phone and streaming devices. Then you can stream The Chosen through Streaming services.
Is the Chosen Available on Smart TV?
The Chosen is a mobile application that you can download from the App Store. For iOS and Android devices, respectively, the Google Play Store and the App Store both offer access to the Chosen app.
By casting the content from your smartphone, The Chosen is an app that can be viewed on a Smart TV. With streaming hardware and streaming services, you can cast the The Chosen app to your Smart TV.

You can cast The Chosen app to a variety of streaming devices and Smart TVs, including Apple TV, Google Chromecast, Android TV, Roku, Amazon Fire TV, and Samsung Smart TV. The content of The Chosen may also be viewed online on PCs and Macs by visiting the app’s website and YouTube channel.
Read More: Does Hisense TV Have Bluetooth?
How to Watch the Chosen on Smart TV?
- Stream The Chosen by downloading Angel Studios app on Android or iOS
- Screen Mirroring from Streaming devices via smart TV
- How to cast The Chosen on Desktop/ Mac
Steps to Watch the Chosen on Smart TV Using Smartphone
Pre-Requisites:
- Your smartphone and smart TV should be connected to the same Wi-Fi network.
STEP 1: First, you need to head to the app store or play store and use the search field to find the Angel Studios app on your Android or iOS smartphone.
STEP 2: When the search result appears, tap it to download the application.
STEP 3: Install it on your device next, after which you should run it.
STEP 4: If you already have an account, log in with those details. If not, create a new one by signing up.
STEP 5: After logging in, you can select to stream The Chosen series from the Angel Studios home screen.
STEP 6: Tap the cast or screen mirroring icon by dragging down to the notification bar or control panel.
STEP 7: Once nearby devices have been found, it will select your smart TV to connect to.
STEP 8: By screen mirroring on your smartphone, you can now stream The Chosen series to your smart TV.
Steps to Watch the Chosen on Streaming Devices by Screen Mirroring
Pre-Requisites:
- Your smart TV and a Google Chromecast should be connected to the same wifi network.
- Add a smart TV to your Chromecast dongle.
STEP 1: You must first download The Chosen app onto your Chromecast by going to the Google Play store.
STEP 2: Then use a search engine to find the app and tap it to download it to your Chromecast.
STEP 3: Installing it next will allow you to run it on your device.
STEP 4: Open the app, then tap the cast icon in the upper right corner of your screen.
STEP 5: It will then select your Smart TV after scanning your nearby devices.
STEP 6: The Chromecast device will then mirror your device’s screen to a Smart TV.
How to Cast the Chosen on Desktop/ Mac?
STEP 1: Select a web browser on your computer by hovering over it.
STEP 2: Visit the www.thechosen.tv/app on your browser.
STEP 3: then sign in using your account information.
STEP 4: Now click on the notification panel and tap on the Connect option.
STEP 5: After that, by tapping on the Cast icon, you can connect your device.
STEP 6: On your smart TV, it will display a nearby device that you can click on.
STEP 7: You can now screen mirror from your computer to your smart TV.
How to Stream the Chosen on Streaming Services?
Let’s say you subscribe to one of the streaming services. If so, you can watch on any compatible streaming device, including Roku TV, Amazon Firestick, and Google Chromecast. On streaming services like Amazon Prime Video, DirecTV, Hulu live TV, Peacock, etc., you can watch The Chosen series.
STEP 1: Your smart TV and any streaming device should be connected to a high-speed internet connection.
STEP 2: The Chosen app can then be downloaded by hovering over the app store on your smart TV or streaming device.
STEP 3: Streaming is now available through all of the aforementioned streaming services.
Final Words on How to Watch the Chosen on Smart TV
To wrap up, we came to the end segment of our article about how to watch the chosen on smart tv.
The Chosen app’s lineup channel list allows for streaming on a few other streaming services as well.
I hope that reading this article will help you choose your smart TV in the best possible way. Please leave me a message in the comments section if you have any questions about this article.
Read More:
FAQs
Can I Watch the Chosen on My Samsung Smart TV?
The Chosen app is compatible with AppleTV, Google Chromecast, Android TV, Roku, Amazon FireTV, and Samsung Smart TVs.
Is the Chosen a Free Application?
Definitely yes, The Chosen is a free-of-cost application. Then you can download it from any kind of app store on your Smart Phone.
What Are All the Streaming Services That Offer the Chosen Content?
You can have The Chosen content through Amazon Prime, Peacock, DirecTV, Hulu, and others. You can go through this article The Chosen on Samsung Smart TV to get more information.
What Are All the App Stores Providing the Chosen App?
You can get The Chosen app through the Google Play Store and Apple App store with your Smart Phone. Read the article The Chosen on Samsung TV to get more details.