Have you met the situation that Apple Watch Won’t swipe up? There are numerous causes for why you can’t swipe up on an Apple Watch, but first I’d advise cleaning the screen and edges, taking off the screen protector, and swiping up with clean hands.
However, if you are unable to swipe up on it, it is all for nothing. A strange problem that prevents many Apple Watch users from using the control center or notifications is that they are unable to swipe up or down.
We have listed 9 tips for you to help solve this problem, keep reading!
Table of Contents
- Why Can’t I Swipe Up On Apple Watch?
- Tips To Solve Apple Watch Won’t Swipe Up
- Take Away
- FAQs
- Why Control Center Won’t Swipe Down?
- Why Apple Watch Can’t Pull Down Notifications?
- Why Does Apple Watch Swipe Up Not Working?
- What Does Red Dot Mean On An Apple Watch?
- How to I pull down notifications on Apple Watch?
- On my Apple Watch, why can’t I access Control Center?
- Can swipe up be disabled on an iPhone?
- Why am I unable to swipe down on the red dot on my Apple Watch?
- What’s going on with my Apple Watch?
- Can we change the watch band?
- How can we customize the control center on Apple Watch?
- The Bottom Line
Why Can’t I Swipe Up On Apple Watch?
You might be unable to swipe up on your Apple Watch for a number of reasons, including a software update. For instance, many Apple Watch users have stated that the problem began after they installed watchOS 8.5.1.
We advise cleaning the screen and edges, taking off the screen protector, and gently swiping up before starting to troubleshoot your Apple Watch gesture issues.
Tips To Solve Apple Watch Won’t Swipe Up
1. Restart Apple Watch
Occasionally, we restart our iPhones, but we often neglect to do the same for our Apple watches. Apple Watch swipe down and swipe up issues can often be resolved by restarting the device.
- For two seconds, hold down the haptic side button.
- Slider labeled “Power off” should be moved to the right.
- 30 seconds should pass.
- Holding down the haptic side button until the Apple logo appears will restart the watch.
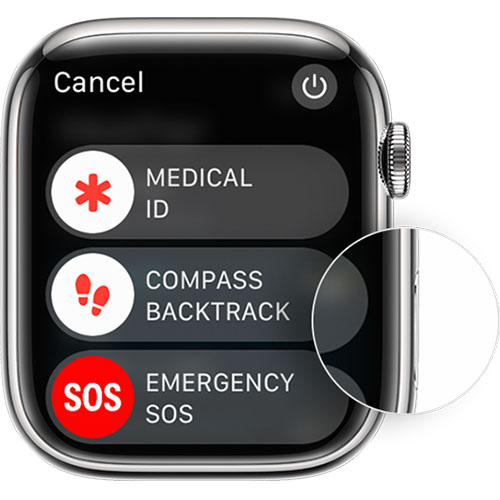
2. Try Slow Swipes
I advise trying to swipe a little slower since you can’t swipe normally on your Apple Watch. You can try slow swipes until a fix update is released because there may be a software bug preventing the watchOS from detecting the normal swipes.
However, if this doesn’t resolve the problem, try the following solutions.
3. Unpair And Re-pair Apple Watch

Repairing Apple Watch is the next best solution after that. However, I strongly advise making a backup of your Apple Watch first so that you can restore it later.
4. Change Watch Face

When your Apple Watch is having trouble registering swipe gestures, it may not always be a hardware or software problem. Change your Apple Watch’s watch face to see if that helps.
To illuminate the display, raise your wrist. You may likewise tap once. To quickly switch between different watch faces, swipe horizontally from the left or right edge.
5. Check For Cracks On The Screen

Due to the fact that Apple Watch rests on our hands, it is simple to get scratches or tiny cracks in the corners and bezels, which will affect the areas where you swipe. Examine the device for dents or cracks; if you find any, it’s time to visit Apple Support.
6. Try Switching The Watch Faces
It might seem a little pointless, but according to one user, simply switching watch faces was all it took to solve the problem. You can attempt it as well.
Simply swipe left or right on your current watch face to change between the Apple Watch faces. Swipe through your collection of watch faces until you find the one you want, then simply stop.
7. Contact Apple Support
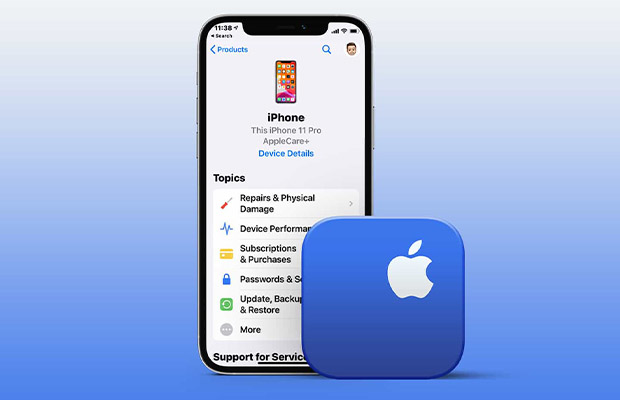
It may be a hardware issue if you’ve noticed scuffs or cracks on your Apple Watch or if you’ve tried all these fixes without success. Contacting Apple Support and explaining the issue to them is your last resort. I’m hoping you can resolve the situation from there.
8. Clean And Dry The Apple Watch

Certain substances should be avoided, including soaps, alcohol-based hand sanitizers, chemicals, sharp objects, compressed air, cleaning supplies, and external heat sources.
There must be dirt or gunk on your watch if you feel that the Digital Crown on your Apple Watch is stuck and immobile.
Apply a damp, clean cloth to your Apple Watch and begin cleaning or drying it right away. Take off the band, the screen protector, and any other additional accessories, then carefully and gently clean every surface of your Apple Watch.
Related Reading: How to Clean Apple Watch?
9. Free Up Memory Space On Apple Watch
Verify whether the storage on your Apple Watch is nearly full and if so, free up memory.
- Scroll down and tap “Settings” after clicking the digital crown.
- Select “General” by tapping it.
- Click or tap “Storage.”
- The list is arranged in decreasing order of disk space used, so the items at the top of the list will result in the biggest savings if your storage is nearly full. If so, choose potential savings from it.
- To free up storage on Apple Watch, take the necessary actions.
Read More:
Take Away
Since you can complete many tasks without taking out your phone, an Apple Watch is advantageous for iOS users. You can, for instance, check your calorie burn, send and receive emails and texts, and make and receive phone calls. However, you might run into problems when trying to swipe up and down on the watch screen, and being unable to do so prevents you from accessing the Control Center.
The only methods available right now to fix an unresponsive Apple Watch screen are the ones mentioned above. Keep in mind to update your watchOS to the most recent version and to keep it in a dry, clean environment. Contact Apple customer support or stop by the Apple store for assistance if your Apple Watch’s screen won’t swipe up and down.
Also Check:
FAQs
Why Control Center Won’t Swipe Down?
Check to see if you have turned on the iPhone Control Center for the lock screen if it won’t swipe up from the lock screen alone.
Why Apple Watch Can’t Pull Down Notifications?
If rebooting didn’t solve the issue, try a force restart on your Apple Watch. Keep in mind that this should only be done as a last resort. Additionally, if your Apple Watch is in the middle of an OS update, resist the urge to force restart it.
Why Does Apple Watch Swipe Up Not Working?
Basic Repairs for a Faulty Touch Screen Wipe the screen with a lint-free cloth. Remove the case or screen protector from your device and restart it. Verify that you are not wearing gloves and that your hands are clean, dry, and free from debris.
What Does Red Dot Mean On An Apple Watch?
Therefore, if you have a red dot icon on your Apple Watch, it means you have a new notification that hasn’t been read. You can check it or remove the red dot by swiping it down from the top of the Apple Watch screen.
How to I pull down notifications on Apple Watch?
- To access the Notification Center, swipe down from the top of the screen after raising your wrist to wake the Apple Watch.
- On a notification, swipe left before tapping the More (three dots) button.
On my Apple Watch, why can’t I access Control Center?
Try forcing the watch’s reset, is the response. Hold down both buttons while pressing one until the Apple appears and the watch starts to reboot.
Can swipe up be disabled on an iPhone?
To turn off swipe up control center option on the lock screen of your iPhone: Open “Settings” > “Touch ID & Passcode” (on iPhone 8 plus and below versions) or “Face ID & Passcode” (on iPhone X and subsequent iterations). Toggle off “Control Center” under the section “Allow access when locked”.
Why am I unable to swipe down on the red dot on my Apple Watch?
Unread notifications are indicated by a red dot on your Apple Watch; however, if you are unable to swipe them, try restarting the device and see if that works. Force a restart and recheck if the problem persists.
What’s going on with my Apple Watch?
Try a hard restart to see if that fixes your Apple Watch if it is not responding properly.
Can we change the watch band?
Yes, you can mix and match any band with any watch thanks to the Apple Watch’s easy-to-use band system. As long as the band and watch are the same sizes, you can swap them out whenever you want without using any tools.
How can we customize the control center on Apple Watch?
The edit tab will appear when you swipe up from the bottom, scroll down until it does, and tap on it. By clicking the red minus sign to the left of the function, it will be hidden; similarly, clicking the plus sign will reveal it again. Click on the “done” button once done customizing. The icons can be rearranged in a similar way.
The Bottom Line
The Apple Watch won’t swipe up, a problem that many users have reported, but Apple hasn’t released a statement about it.
As of right now, Apple has not publicly acknowledged this problem, so it is unlikely that the company will soon issue a formal fix. If there is another way to resolve the problem, please let us know in the comments section below. I will update the fixing guide accordingly.
Other Posts You Might Like:




