If your Apple Watch keeps zooming in, you can fix it without restarting your watch over and over or trying to change it on the magnified Apple Watch screen.
One of the best wearables available is the Apple Watch. However, this zoom feature often becomes stuck after being accidentally activated by many Apple Watch users.
This can be annoying, especially if you’re using an app or reading something on the screen at the time. We can solve the issue quickly using our guide.
Table of Contents
What is the Zoom Feature on the Apple Watch?
The Apple Watch’s zoom feature is an accessibility setting that enlarges what is displayed on the watch’s screen.
Users who have poor vision or other visual impairments will really appreciate this feature.
Read More: Why Won’t My Apple Watch Turn On?
How to Stop Your Apple Watch from Zooming In?
If your Apple Watch keeps zooming in, open the Settings app, go to Accessibility, and then tap Zoom. From this point, you can disable the Zoom function or change its options to suit your requirements.
By long-pressing the screen and choosing Zoom from the menu that appears, you can also deactivate the Zoom feature if you discover that it is still on even after you have turned it off in the Settings app.
You can program your Apple Watch to zoom in and out in the manner you desire by following these easy steps.
The Zoom Setting on the Apple Watch
To see details up close, use the Apple Watch’s zoom setting.
Zoom in and out using the digital crown.
The ability to hold your finger on the screen while using the digital crown to zoom in and out is what I like best about the zoom setting.
This is an excellent way to examine something in more detail.
The digital crown can be difficult to use while keeping your finger on the screen, which is the only drawback.
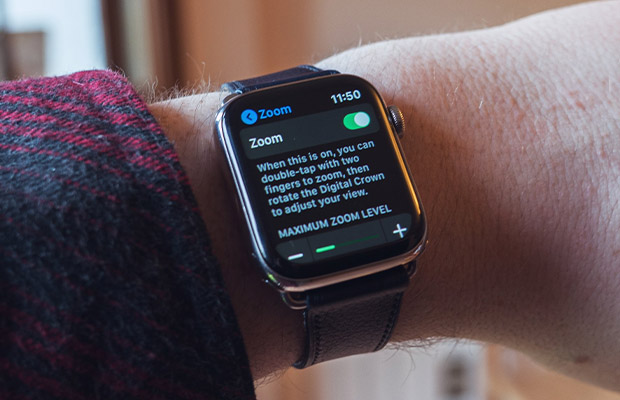
Apple Watch Accessibility Settings
The Apple Watch is a ground-breaking gadget that has the power to alter the way we live.
The Apple Watch’s capacity to deliver simple access to information and carry out tasks quickly and easily is one of its most exciting features.
The Apple Watch, on the other hand, may be an even more useful tool for those who require accessibility.
People with visual, hearing, or mobility impairments can modify the Watch to suit their needs by utilizing the accessibility settings.
People with visual impairments, for instance, can use the Watch without relying on their vision by turning on voiceover.
The Watch can also be made easier to read for those with low vision by increasing the font size or using bold text.
In addition, people with hearing impairments can take
Increasing Font Size on the Apple Watch
For monitoring your daily activities and remaining connected to the outside world, the Apple Watch is a fantastic tool.
The device’s relatively small font size is one of its drawbacks, though.
Reading text messages or seeing alert notifications may be challenging as a result.
The font size on your Apple Watch can be increased, which is a good thing.
The text on your Watch can be made much easier to read by making a few quick changes in the Settings app.
You have the option to bold the text, increase icon size, and increase font size.
You can greatly improve the usability of your Apple Watch by making these straightforward adjustments.
Remove Screen Protector
Consider taking off the screen protector if you have one if your Apple Watch keeps zooming in without your touch. The Zoom in feature might be automatically enabled by a screen protector, so it’s worth a shot. After removing it, restart your Apple Watch to see if the issue has been resolved.
To restart an Apple Watch, press and hold the side button until the Power Off slider appears then drag the slider to turn it off. After your watch turns off, press and hold the side button again until the Apple logo shows up. Removing the charger will allow you to restart your Watch while it is currently charging.
Turn It Off
If none of the aforementioned fixes work, we advise turning it off and removing the accessibility shortcut that activates the Zoom feature. Zoom on your Apple Watch and iPhone can be disabled.
On iPhone:
- Open the Apple Watch app and select the My Watch tab
- Tap on Accessibility and turn off the switch for Zoom
On Apple Watch
- Open the Settings app on your Watch
- Select Accessibility
- Zoom’s switch should be turned off. You should receive a notification from your watch when the feature is disabled.
If Zoom has already been added to your list of accessibility shortcuts, you might want to remove it to see if the issue has been resolved. To do this, open the Settings app on your watch, choose Accessibility, and then uncheck the Zoom box.
You May Also Like: How to Fix Apple Watch Battery Drain?
Final Thoughts on Apple Watch Keeps Zooming In
For people who are blind or visually impaired, we believe the zoom setting on the Apple Watch is fantastic. If you do not suffer from a visual impairment, the environment can become very annoying.
Make sure to deactivate and uncheck it as your accessibility shortcut if you don’t use it frequently or at all.
Have you ever experienced a zooming issue with your Apple Watch screen? Let us know!
Read More: Apple Watch Won’t Swipe Up




