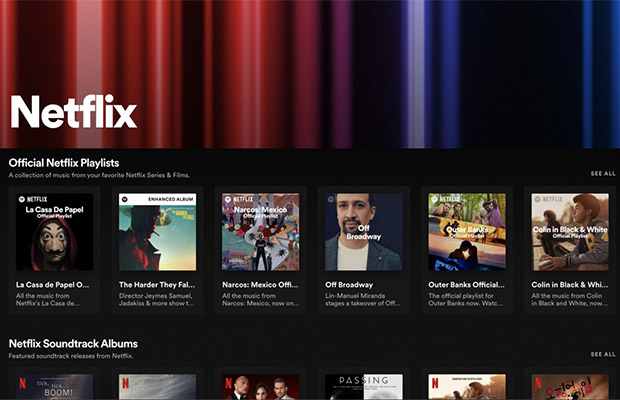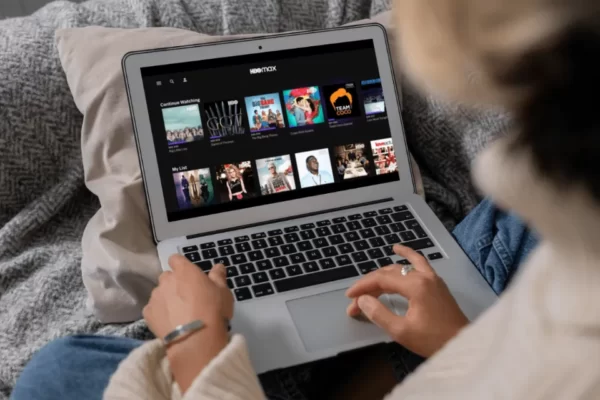When mirroring content between devices, such as music, videos, games, and app photos, Apple devices’ airplay feature has proven to be very useful. You get a copy of what is on your primary device on the backup device, which is how it works.
When Airplay on a Samsung TV doesn’t function, it is annoying. The good news is that the issue usually involves a network or software and is almost always transient.
If Airplay not working on Samsung TV, it could be because you turned it off. Airplay can be easily enabled by going to the Settings menu.
Continue reading to learn the problem’s cause and how to solve it!
Table of Contents
- Why Is Airplay Not Working On Samsung TV?
- How To Fix Airplay Not Working On Samsung TV?
- 1. Retry The Network Connection
- 2. Disable And Enable Airplay
- 3. Airplay Code Requirement Settings
- 4. Update Your TV’s Firmware
- 5. Updating The iOS
- 6. Disable The Auto Protection Time
- 7. Use The Ip Remote
- 8. Try The Ipv6 Workaround
- 9. Try Some DNS Diagnosis
- 10. Try Changing Connection’s Bandwidth
- 11. Try To Update The Router
- 12. Try Disabling The Firewall
- 13. Reset Samsung Smart Hub
- 14. Factory Reset Your Tv
- How To Airplay To A Samsung TV?
- Final Words
Why Is Airplay Not Working On Samsung TV?
When someone tries to Airplay content from an apple device to a Samsung TV, and it doesn’t seem to be working, there are occasionally a number of possible causes.
- Network Connection
- Airplay might be disabled
- Host device is not updated
- The auto protection time feature on Samsung TV turned on
- Unable to use Airplay with Samsung TVs.
Read More:
How To Fix Airplay Not Working On Samsung TV?
1. Retry The Network Connection
In the majority of Samsung TVs, there is an option to retry the network status. It functions as a connection problem solver and acts as a diagnostic tool. There may be network issues preventing you from connecting to Airplay. So, this is worth giving a try:
- Enter the Samsung TV’s settings. Find the Network option under General Settings.
- Network Status is available there. Search for the “Retry” button after clicking it. It ought to be one of the possibilities. Select it, then wait for the network.
- Reconnect both devices’ WiFi at this point. This includes the Samsung TV and your Apple device (iPhone, iPad, etc.).
Check to see if Airplay functions properly.
2. Disable And Enable Airplay
We have all experimented with different restart, turn-off, and turn-on methods. These are effective for almost all connectivity issues, including Bluetooth. The same holds true for Airplay. On Samsung TV, there is a full Airplay menu. It is worth toggling.
In simple terms, you can fix a temporary issue or error by re-enabling the Airplay on your TV’s settings:
- Go back to your Samsung TV’s General Settings.
- Select the Apple Airplay Settings from the list, then click to open them.
- Try to locate the Disable Button. Sometimes, in order for the button to appear, you must first choose Airplay.
- Restart your devices after selecting Disable. After that, return to the settings and turn on Airplay.
Nearly all temporary connectivity problems can be resolved in this way. As previously mentioned, this is equivalent to restarting the devices’ Bluetooth, WiFi, and other features.
3. Airplay Code Requirement Settings
For the majority of devices, there are two ways to use Airplay. The first is to always provide a Code. Another is to offer a password. You will encounter a problem if your Airplay’s code requirement isn’t set up properly. This includes the inability of Airplay to function with the Samsung TV. So, make sure to follow these steps:
- On your Samsung TV, locate the Apple Airplay Settings by going to the General Settings section.
- Your “Require Code” settings can be found there. If there is an Every Time, One Time, or other option, you can check for it. The connection will require a new code to be entered each time if it is set to Every Time.
- A one-time choice might be available to you. Then you’ll only need to supply the code once and you’ll be done with it. Another option is to choose “Use Password Instead” if you want to increase security.
Reset the paired devices once you’ve finished customizing them. It would necessitate device repairs. That’s fine; once you finish this, it will be simpler for you.
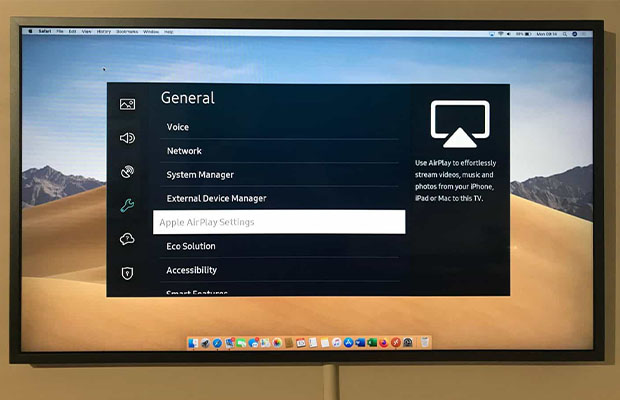
4. Update Your TV’s Firmware
This answer ought to have come first on the list. However, you could first give some others a shot. You can move and update the firmware after completing the brief checklist.
Exactly why is this required? For TVs and other electronics, firmware essentially functions as an operating system update. Your iPhone devices will follow the same rules. You must always ensure that your equipment is current. This will fix the majority of your problems and mistakes.
Therefore, update if you ever experience any incompatibility-related problems.
- Re-enter the settings menu on the Samsung TV. Decide to choose Support this time.
- There is a Software Update option there. Either “Check” or “Update Now” will be available to you.’ whichever is offered, pick it.
- Make sure to download and install any updates if they are available.
Check the updates there as well by going to your iPhone or other Apple device. Repair the devices after finishing, then check to see if the problem is resolved.
5. Updating The iOS
As was already mentioned, you also need to update your host device. An Apple TV, Mac, iPhone, or another device could serve as your host device. As a result, it will either have firmware or iOS. Update it, you must remember. This guide will help you in updating the device if you don’t know how to:
- To find the General options on iOS, simply navigate to Settings. You can choose Software Update from that menu.
- To access the System Preferences on a Mac, click here. System Preferences includes the software update option among its options. Select it now and look for updates. In the event that there are updates, make sure to click Update Now.
Reconnect to Samsung TV using Airplay after updating your host devices to see if it still doesn’t work.
6. Disable The Auto Protection Time
A screen saver function on Samsung TV is called Auto Protection Time. It can activate if your screen is on the same image for an excessive amount of time or is idle. Your Airplay may consequently become unconnected as a result. This fix is for Airplay disconnecting, not for Airplay not working. With that in mind, here is what you need to do:
- The Samsung TV Auto Protection Time must be turned off. You must navigate to your Samsung TV’s settings in order to do this. then locate the General tab and open System Manager.
- The Auto Protection Time is one of the options listed there. Scrolling down might be necessary. Once you locate it, change it to disabled.
As of right now, see if your TV is still experiencing Airplay issues, such as disconnecting or not working.
7. Use The Ip Remote
A feature called IP Remote is required by some Samsung TV models. They will function with Airplay in this way. For this, you will have to enable the IP remote:
- Once more, get to your TV’s general settings.
- Select the Network option, then select Expert Settings.
- IP Remote is located in the Expert Settings. Make sure it is enabled by clicking on it.
8. Try The Ipv6 Workaround
Okay, so this is a slightly riskier choice. Your connection’s IPv6 protocol is there for added security. It hides your true IP address, making it impossible for hackers or anyone else to discover it. Real IP exposure may result in issues. We cannot, however, forget the eras prior to IPv6.
Airplay security can occasionally be compromised by IPv6’s encryption. The network issues are the same. Give this a shot if you’ve tried other network solutions and are still unable to resolve the issue. All you need to do is:
- Return to your TV’s General Settings and select Network Settings.
- The IPv6 Protocol is available in the Expert Settings. Disable it now if you want. Disabling IPv6 is acceptable as long as your Samsung TV is only using Airplay and not browsing the internet. There won’t be many dangers for you.
- Now attempt to connect Airplay. Disable IPv6 on all of your Apple devices (Host Devices) if the issue persists. After that, try the connectivity once more.
9. Try Some DNS Diagnosis
The significance of a DNS server is frequently disregarded. To access a website without interruption, you need a DNS server. This also holds true for network-based applications and other connectivity choices.
So, if you’re running into problems where you can’t connect to Airplay, this is worth giving a try:
- Go back to your Samsung TV’s Network Settings. To make sure, follow the directions above. Visit the Network Status next.
- DNS settings are listed under the IP Settings option, which you can find. To test the Google DNS, open it.
- It’s hard to beat Google DNS as a choice. You can easily connect to most servers using it. Add the following values after clicking Enter DNS manually: 8.8.8.8.
- Restart your TV after applying and saving the changes. To see if this fix resolves your problem, make sure to reconnect Airplay.
10. Try Changing Connection’s Bandwidth
There are 2.4 GHz and 5 GHz settings for the most recent network connectivity. 5 A brand-new high-speed setting is GHz. Data can move much more quickly thanks to it, but the range is reduced. In contrast, 2.4 GHz has a slower speed and a wider range.
For features like Airplay, it is still mostly tolerable. You are free to change the settings now. You can switch it to 2.4 GHz, for instance, if it is currently on 5 GHz. This can improve connectivity and range. How to do it? Follow these steps:
- In most cases, you must access the router’s settings. You must ascertain the default IP address for this.
- Try: 192.168.1.1
- Run the command prompt on your PC while connected to WiFi if that doesn’t work.
- Enter the command ipconfig.
- Locate the “Default Gateway” in the list of details.’ Your router’s settings can be accessed through that web page.
- It’s possible that you’ll also need to learn your router’s admin login information. In most cases, the manual comes with it. If you can’t find it there, speak with customer service or conduct an online search.
- Log in using your admin credentials after visiting the settings.
- After that, you’ll need to locate the settings, which should be under Wireless or Bandwidth. Both 5GHz and 2.4 GHz are available there. Revert to 2.4 GHz and save the changes.
- Restart your WiFi router, your electronics, and everything at this point. See if Airplay is operational by reconnecting. Make sure to select the 2.4GHz network rather than the 5 GHz network when connecting.
Some routers have 2.4 and 5 connectivity options available. They are among the choices. You won’t need to access the settings in that case. Simply connect to the 2.4 GHz option. You may need to set the password and other things as well, so try that first.
You can also try connecting your Samsung TV to a wired connection if this doesn’t work. Check for a solution to the Airplay connectivity using the Ethernet cable.
11. Try To Update The Router
Although unusual, it is still conceivable. It’s possible that your router needs new firmware. Why? Because it might not be synchronizing with the devices. Consequently, it might be the root of the incompatibility problem. The router should be updated regularly. Here are the instructions:
- Re-enter the router’s settings. Make use of the guidance provided above (in the 2.4 GHz and 5 GHz Solution) for this.
- Check for anything related to updating by logging in as the Admin. Software or firmware updates may be involved. Apply the changes after checking and updating.
Call support if you’re uncertain about these guidelines. It’s a good idea to get support for your router or internet connection. You can update the router more effectively if you consult those experts.
12. Try Disabling The Firewall
If you have a Mac, you can use this fix. A firewall is a great tool for protecting network connections, as we are all aware. However, there may be instances when it refuses to grant access or a particular app. You might experience the error “Airplay not working on Samsung TV” in such circumstances.
The reason for this is that neither device’s firewall was able to permit access. Disabling the Firewall and checking if that fixes the problem is acceptable. If it does, then you can access the individual Firewall settings and see if you can manually grant access:
- You must select the Security And Privacy option on your Mac or iOS device. It is located in Preferences on a Mac. Once you’ve located the Firewall, click the Padlock. Your admin password must be entered in order to proceed.
- The “Block All Incoming Connections” option can be found there. Be sure to turn it off.
- The following step entails turning on “Automatically Allow Built-in Software to Receive Incoming Connections.”‘ Once finished, remember to save the settings.
- Great news if that resolves the issue. The Firewall can also be turned off if you prefer.
13. Reset Samsung Smart Hub
The majority of Samsung TVs include a Samsung Smart Hub. You can download a range of Third-Party Apps using it. As it is not a Samsung product, the Smart Hub also enables Airplay. If you are unable to use Airplay, there is a good chance that Samsung Smart Hub isn’t functioning. This also holds true for any issues with other third-party apps.
You might therefore need to reset the Smart Hub to see if that resolves the problem. Make sure to backup any important data, files, and credentials before doing so. The Samsung Smart Hub can be reset just like the TV as a whole.
- Search for the Support Option in your TV’s settings. A device care option is present there.
- Search the list of choices for Self Diagnostics. Access it to discover the Reset Smart Hub. It might ask you for a password or PIN, depending on what you’ve previously set.
- You will need to wait patiently after you pass.
You will have to re-set everything on the Samsung TV after it resets.
14. Factory Reset Your Tv
Resetting Smart Hub is similar to completely wiping clean the device. Additionally, it won’t alter the updates. It won’t fix any inherent errors you may have, such as corrupt firmware. You can therefore, as a last resort, reset your Samsung TV. For that:
- To access the self-diagnosis page once more, go to Settings > Support. But this time, choose Reset. If not in the Self Diagnostics, this option is also available in General.
- Whatever it requests, give it the PIN or password. then give the device some time to reset.
As soon as the TV has reset, re-set it up. Check the Samsung SmartThings app if this doesn’t work.
How To Airplay To A Samsung TV?
The majority of Samsung TVs today feature amazing capabilities and AirPlay, just like every other smart TV brand. The AirPlay feature on Apple products enables users to mirror the screen of their device to another AirPlay-compatible device.
To avert the dilemma of Apple Airplay not working on Samsung TV and airplay can’t find You should be able to airplay to your Samsung TV as a user. You shouldn’t be shocked if you don’t yet have everything figured out.
It will be much simpler for you and the people you want to share the screen with to mirror videos, games, and other content from your Apple device to a bigger screen if you know the fundamentals of how to AirPlay to Samsung TV.
These are the simple steps on how to airplay to Samsung TV:
- Check the internet connection on your Samsung TV before turning it on.
- Go to your Samsung TV AirPlay settings (settings – general – Apple – AirPlay)
- Turn on AirPlay and set up to require a pairing code every time you want to use the AirPlay feature (the pairing code is optional though)
- Your setup is finished.
Final Words
Being unable to effectively utilize what you have is the most frustrating feeling there is. No one should feel that level of helplessness, which is extremely intense. The solutions to AirPlay Not Working on Samsung TV are given here and are not complicated.
Read More: