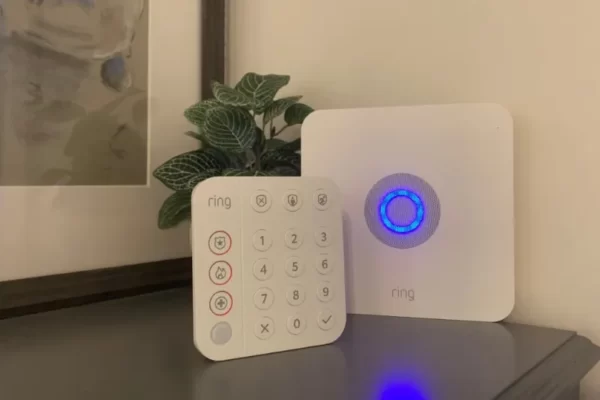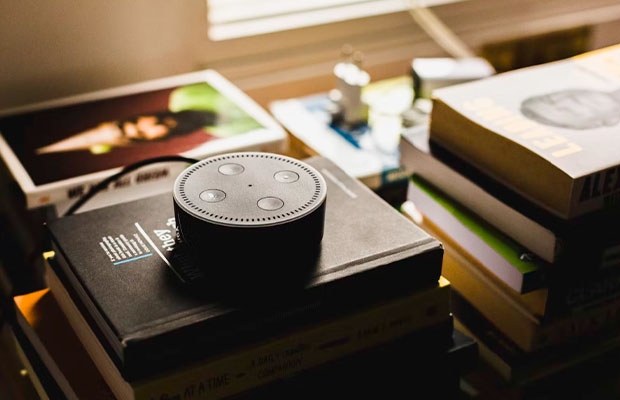Your home’s temperature is always kept just right by your Google Nest Learning Thermostat. But what to do when nest won’t connect to wifi? Don’t worry; we’ll show you how to make a few quick, simple repairs to get your smart thermostat working again.
Your Nest thermostat can pretty much do it all! Due to its WIFI capabilities and the fact that you can control the device using the Google Home app from any location at any time, it keeps your home at the ideal temperature day and night.
Continue reading to learn some helpful solutions to the issue!
Table of Contents
Nest Not Connecting to Wifi: How to Fix?
Here are six proven ways.
Inspect Your Nest Device
Examine your Nest thermostat carefully. If you see a “No power to RC wire” message, the terminal isn’t getting power. You might have a broken device. To have your thermostat repaired or to determine whether it needs to be replaced, consult a professional.
Check Your Wi-Fi Connection
Let’s verify that your Wi-Fi is operational before continuing with the troubleshooting. Use a different device to connect to the internet. If that device still won’t connect, get in touch with your internet service provider to find out if service is currently available in your neighborhood.
Check the Location of Your Router
Check where your router is if you have internet but your Nest device won’t connect.
- If your router is hidden behind furniture or in a closet, try moving it so that it is as close to your Nest as you can get it. That might provide a solution.
- The signal might not be strong enough for your device to connect to Wi-Fi if your router is too far away from your Nest. See if it performs better by bringing it closer to your device.
Reset Your Nest Thermostat
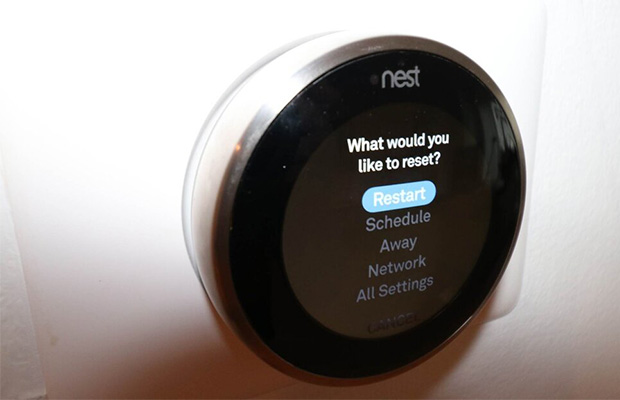
A quick reset might work if your Nest thermostat won’t connect to your Wi-Fi network and is powered by software version 6.0 or later.
- First, reset your Nest thermostat’s network settings by navigating to Settings > Reset > Network.
- Next, restart the Nest thermostat itself by selecting Settings > Reset > Restart.
- Once the thermostat is up and running again, try to reconnect to your Wi-Fi network by navigating to Settings > Network.
Update Your Nest Thermostat’s System Software
Another possible way to clear the “w5” error is to update your updated software for the Nest thermostat.
- If you see the “w5” error indicator on your Select Settings > Software > Update from the Nest thermostat’s display and an exclamation point on the Settings icon.
- A new update should automatically install if it becomes available. When it does, go to Settings > Network and try to connect to your Wi-Fi network once more.
- Did you get an “Unable to check for a software update” error instead? Once you’ve chosen Connect, you can attempt to manually connect to your Wi-Fi network, fingers crossed.
Get a Free Replacement
If not, it may be time to give up and request a replacement if it is still not working. Just visit Google’s Nest support page, select your country, and launch an online chat. Having to replace your Nest thermostat hardware may be annoying, but at least it’s free, and you’ll hopefully be able to leave the “w5” error behind.
Final Thoughts on Nest Won’t Connect to Wifi
It should be clear now what could be wrong with your Nest thermostat if it is not automatically connecting to your WIFI, and more importantly, what you can do to make it better!
You should be able to resolve the Nest won’t connect to wifi issue with the help of this article, we hope.
Read More:
- Why is Alexa Not Responding But Lighting Up?
- Does Ring Alarm Work Without Wifi?
- Why is Peacock Not Working?
FAQs
Why Google Home Won’t Connect to Wi-Fi?
Rebooting your router is a good place to start. Next, turn off and then on your Google Home once more by unplugging and then replugging the power cable. Turn the Wi-Fi on and off on the device that you will be using for setup (the one on which you installed the app).
Why Isn’t My Google Nest Pairing?
Advanced troubleshooting. Use another supported mobile device to set up the Google Nest or Home speaker or display. A different location can be used for the speaker or display. This will eliminate any nearby interference that might be preventing the SSID from properly broadcasting. Implement a factory reset.
How to Reconnect Nest Thermostat to Wifi?
- Open the Quick View menu on your thermostat.
- Reset settings by choosing that option.
- Identify your Wi-Fi network name and, if prompted, enter your password.
- Check the settings on your Wi-Fi router or access point in step 10 if your thermostat is still having issues connecting.